Website Content Optimization – media library
In this section, I will be walking you through How to optimize the content on your website
media library so that your website can load faster on browsers.
What is Media Library?
the media library is a place that contains all the media files we have stored in our website database. some of the media files
includes videos, images, infographics, audio, pdf, word documents, illustrations, etc.
so right here, we will be learning how to compress or reduce the sizes of our media library files
Website Content Optimization – media library
- login to your WordPress dashboard
- hover your mouse on media panel
- click on library
Hint: if you imported demo data to your website ensure that you visit the media library to see the sizes and dimensions of images on the website
so that you can create your images or resize your images to a bearable size. e.g. open any of your posts and click on the featured images to
see the dimensions of the images that accompany your WordPress theme. though some themes come with different image sizes but
have a plugin to fit images in the image carousel.
How to optimize your images
After creating your original images with Corel draw, photoshop, canvas, postermywall, etc. it is important that you resize the images so that your website won’t be
slow in loading. So to optimize your images
- go to the URL section of your website and type in https://imagecompressor.com
- click on upload files
- wait for it to compress the images
- scroll down and adjust the compression value to further reduce the size of the image
- After the compression, you can download individually or click on the download all button
How To Resize Images To Your Desired Dimensions
After downloading your image, you can still resize the image to the dimension of your choice
- Click on the downloaded image
- right click on the image
- Hover your mouse on edit with
- Click on paint
- in the paintwork environment, click on resize
- select pixels in the resize by option
- uncheck the maintain aspect ratio
- then enter the horizontal and vertical value in the provided box
- After that, click on Ok
- click on the file at the top left-hand side of your paint application
- select the place you want to save it and chose the file type to be in jpeg (best for featured images) or png (best for logo designs). etc./
- After that hit the save and that will be all
- You can then go back to your media library to upload the image you just compressed and resized
Deleting and Uploading Media Files
Deleting media files
- log into the dashboard of your WordPress website
- Hover your mouse on media
- Click on library
- Locate the media file you want to delete and click on it
- at the lower right-hand side, click on delete permanently
Hint: if you installed a demo data, your media library will be loaded with lots of images. the best way to delete multiple images is by performing bulk delete:
*at the top of your media library, you will see bulk select
- select as many images or media files as possible
*scroll up and click on delete permanently
Uploading Media files
- On your WordPress dashboard
- Hover your mouse on media
- click on media library or click on add new
-click on add new - click on select files
- select the file you want to upload from your computer system
and that will be all!
Training video Here Or below:
Related:

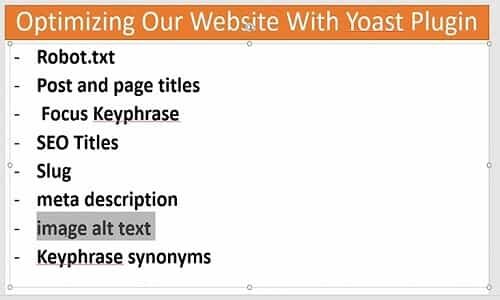

Leave a Reply