WordPress Environment or interface | Learn CMS
This section is about WordPress environment | WordPress panels and their functions | WordPress plugins | WordPress themes | WordPress interface | WordPress dashboard panels | wp files | wp themes and plugins | wp panels….
Right here, we will be looking at the WordPress dashboard and the panels we can find in WordPress and the functions of these panels remember that to log into your WordPress dashboard, enter this address: www.yourdomain.com/wp-admin if it is hosted life If you are working with a local host, enter: localhost/project folder/wp-admin.
When you log into your dashboard, locate the left hand side of your dashboard, you will find the panel as shown in the screen shot below
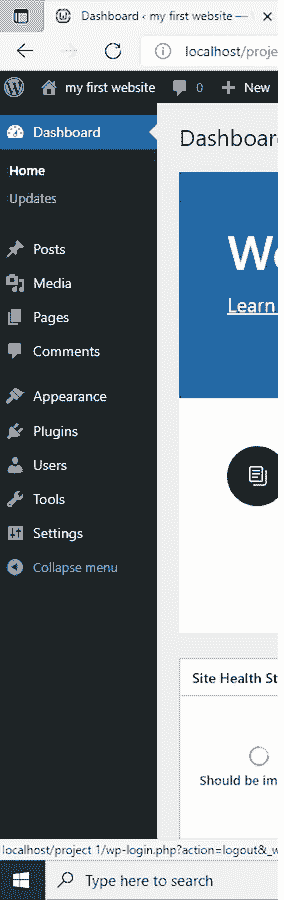
These are the basic WordPress panels as shown in the image above. But if you change your WordPress themes, especially a premium WordPress
theme, the panels will be much more than what is displayed above.
WordPress Panels and their functions
- WordPress logo/icon: if you hover your mouse on the WordPress logo at the top left-hand side of your dashboard,
you will see four expanded panels named: wordpress.org, documentation, support, and feedback: these are WordPress
trademark links for additional support. - Website Homepage Icon: This is found directly beside the WordPress logo. This is the icon that looks like a house. If you hover your mouse on this icon,
you will see a drop-down showing visit site… upon clicking on this link, you will be directed to the looks of the homepage of your website. - Comment Icon: This is the small icon found directly beside the Homepage icon. This icon, shows the number of comments you have on the posts or pages of your website
- Add New: The small plus icon found beside the comment icon: if you hover your mouse on the plus icon, four panels will be expanded (post, media, page, and user). This is
icon is a shortcut to adding new files to your website (a shortcut to add a new post, a media page, and user) - Dashboard/Home: This is the first two vertical panes on the left hand side after the horizontal panels discussed earlier (WordPress icon, home icon, comment icon, and icon)
The dashboard and home if clicked on will take you back to the dashboard where you are present. - Updates Panel: This panel is used to display the number of outdated themes and plugins that needs an update.
Related: Full Introduction To WordPress
- Post panel: If you hover your mouse on the post-panel, four panels will be expanded towards the right-hand side. (all posts, add new, categories and tags)
- All Posts: This panel if clicked on will take you to where all the posts on your website are kept, where you can make changes and corrections.
- Add New: The add new panel is used to add new post or articles to your website.
- Categories: This panel is shows all the categories in your website and also gives you the ability to add new categories to your website. Category is a system used
to organize your website posts. Take for instance, a news and media website would have entertainment categories and News Categories. These categories helps you
to add posts/articles to these categories to hold. (WordPress Environment or interface) - Tags: The tags panel is used to connect related posts together by tagging a post to another.
- Media panel: If you hover you mouse on the media panel, two panels will be expanded (library and add new)
- The library panel displays all the media files you have stored in the database of your website (audios, videos, pdf, images, etc.)
- Add New panel is used to add new media files stated above
- Pages panel: If you Hover your mouse on the pages panel, two panels will be expanded (All pages and Add new)
- All pages displays all the page in your website e.g. contact us page, about us page, homepage, disclaimer, blog, etc. similar features like the post
- Add New is used to add new pages to your website.
Difference Between Posts And Pages
pages are used for static content, whereas posts are for more timely content that is regularly updated
- Comment panel: This displays the number of comments you have from visitors on your website.
Hint; this panel is similar to the one at the top-horizontal part of you WordPress dashboard. - Appearance panel: If you hover you mouse on Appearance panel, two panels will be expanded
- Themes: This panel will take you to where you will see all the themes you have installed in your website.
At this panel, you can also change your website theme, upload, install, delete and activate your WordPress themes - Editor Beta: This is used to edit your theme. so if you are good in coding, you can tweak the code of your website.
- Plugins Panel: If you hover your mouse to the plugins panel, two panels (Installed plugins and Add New )

- The installed plugins panel is to take you to where all your installed plugins are stored. so that you can delete, deactivate, or set up any installed plugins
- Add New is used to add new plugins to your WordPress website. Either by uploading or installing and activating
- Users: If you hover you mouse to the users panel, three panels will be expanded (All Users, Add New, and Profile)
- All Users will display all the users that has login access to the dashboard in one way or the other.
- Add New is used to add new user (editor, administrator, subscriber etc.)
- Profile panel will take you to a place where every user can make primary changes to the dashboard,
- Tools Panel: If you hover your mouse on the tools panel, eight panels will be expanded
- Available tools: This is used to display the tools you can make use of at the dashboard area
- Import: This is used to Import exported content from one website to another in xml format or in other formats such as JSON, etc.
- Export: The export panel is used to export all/some portions of the contents in your website in extensive mark up language (xml)
- Site Health: this is used to check the health of your website
- Export Personal Data: This is used to export users information to be reused in another website or for safe keeping
- Erase Personal Data: This is used to erase personal data of the any user in the dashboard area of your website
- Theme file editor: this is used to edit the theme of your website if you have technical knowledge in coding as a user.
- Plugin File Editor: this is used to edit the source code of your plugin if you have technical knowledge in coding.
- Settings Panel: If you hover your mouse on this panel, seven panels will be expanded
- General: This panel is used to set your site title and site tagline. (by default, your website tagline is “just another WordPress site”), you will see your WordPress address URL, Site address URL, Administration Email Address,
Membership, New user default role, site language, Time zone Date format, and the week starting date - Writing: This panel is used to choose the default post category, default post format, mail server, login name format, password, default mail category, and updated services.
- Reading: This panel is used to select your homepage display format (if you want your website to be a blog or a standard website), blog page show at most, syndication feeds show the most recent,
for each post in a feed include>—, Discourage search engine from indexing your website. - Discussion: This panel is used to change the default port settings, Other comment settings, Email response, Comment settings, comment moderation, avatar display, maximum rating, and default avatar.
- Media Settings: This panel is used to set the media sizes (Thumbnail sizes, medium-size logo size) and for organizing media files
- Permalinks: Permalinks panel is used to set how your Post and page URL will be displayed
- Privacy: This is used to add or set a privacy and policy page to your website…. you can find privacy policy guide from WordPress teams
- Collapse menu panel: This is used to collapse or expand the left hand side panels
Top right-Hand side panels
- Howdy user: if you hover your mouse on howdy panel, three panels will be expanded
- username: will display your username
- Edit Profile: This is used to edit your profile as an admin or user. This is similar to the edit panel under the user panel on the left-hand side…. (WordPress Environment or interface)
- Log out Panel: this is used to log out of your website dashboard
Related:
WordPress Environment or interface

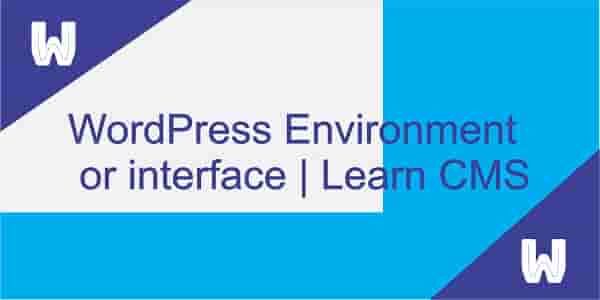

Leave a Reply